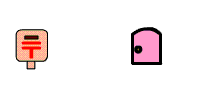|
|
|
|
|
| Cubasis VSTで実際に曲を作ってみよう! |
|
ここでは、音符を入力して曲を作成する方法を紹介します。今回は、「きらきら星」という曲の音符を入力していきます。 |
|
|
|
| トランスポートバーで曲のテンポと拍子を設定しよう! |
「きらきら星」のテンポは「92」、拍子は「4/4」です。
テンポと拍子はトランスポートバーで設定します。
テンポの値は、デフォルトで「120」となっているので、「92」と入力しましょう。
「120」の上でダブルクリックすると、入力フィールドが表示されるので「92」と入力してください。
あるいは、「120」の上でクリックすると、値が下がり、右クリックすると、値が上がるので、これによってテンポを変更することも可能です。

拍子の値は、デフォルトで「4/4」
となっているので、変更する必要はありませんが、変更したい場合は、テンポと同じ方法で行うことができます。 |
|
|
|
|
アレンジウィンドウでトラックを指定しパートを作成しよう! |
では、アレンジウィンドウでメロディを入力するトラックを指定し、パートを作成してみましょう。
まず、アレンジウィンドウのトラックリストで「MIDI 1」をクリックして選択します。
次に、アレンジウィンドウのパートディスプレイで「MIDI 1」のパートを作成します。
パートディスプレイの「L」と「R」で表わされている縦線(左右のロケーター)の間にパートが作成され
ます。左右のロケーターの位置は、パートディスプレイ上部(下図の赤い枠内)にて、クリックして「L」の縦線を、右クリック
して「R」の縦線を左右に移動させることで変更可能です。

「きらきら星」は、12小節の曲なので、「L」のロケーターを「1.1.0」、「R」のロケーターの位置を「13.1.0」に指定しましょう。下図の通り、指定した範囲がトランスポートバーにも反映されます。

次に、ロケーターで指定した範囲内にパートを作成します。メインメニューの「構成」メニューにある「パートの作成」を選択すると、下図の通り、トラック「MIDI
1」の「1.1.0」から「13.1.0」までの間にパートが作成されます。
 |
|
|
|
| スコアエディタを開こう! |
次に、パートを指定した状態で、スコアエディタを開きましょう。スコアエディタは、ツールバーの[スコアエディタ]ボタン
で表示させることができます。すると、下図のように12小節分の楽譜が表示されます。
 |
|
|
|
| 音符を入力しよう! |
スコアエディタの五線譜に音符を入力しましょう。
「きらきら星」では、4分音符と2分音符を使用することになります。
まず、指定した位置に一つずつ音符を入力したい場合は、「自動クオンタイズ」、「自動音部記号」のチェックを外してオフに
しなければなりません。デフォルトでは、両方にチェックが入っています。

五線譜の左端(上図の赤枠部分)でダブルクリックして、「譜表の設定」ダイアログを開きましょう。
「自動クオンタイズ」と「自動音部記号」のチェックを外します。

これで音符を入力する準備ができました。下の図は、メロディを入力し終わったものです。
 |
|
|
|
| 作成した曲を保存しよう! |
次回の作業に備えて、ソングファイルとして保存しておきましょう。ソングファイルとして保存するには、インメニューの「ファイル」メニューにある「ソングを保存」を選択します。すると、「別名で保存」ダイアログが開きますので、ファイル名と保存場所を指定します。ここでは、「kirakira_melody.all」という名前を付けて保存します(ソングファイルの拡張子は「.all」となります)。
MIDI形式(.mid)でファイルを保存すると、ホームページから曲をダウンロードすることが可能になります。
MIDI形式でファイルを保存するには、メインメニューの「ファイル」メニューにある「書き出し」から「MIDIファイル」を選択します。
すると、「MIDIファイルの書き出し」ダイアログが開きますので、ファイル名と保存場所を指定します。
ちなみに、今回作成した「きらきら星」は、こちらからダウン
ロードできます。 |
|
|
|