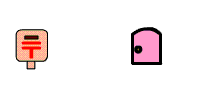|
|
|
|
|
|
 |
|
| Control Changeで曲
に色々な効果をつけよう! |
|
ここでは、Control Changeをうまく使って曲に色々な効果を付ける方法をご紹介します。 |
|
|
|
| トラックごとにボリュームを設定しよう! |
まずトラックごとにボリュームを設定して、さらに音に厚みをつけてみましょう。
コントロールチェンジを使用することによって、ボリュームを設定することができます。
主旋律は大きめの音量にし、ディレイやオクターブ上の音色は小さめに設定してみましょう。
主旋律のブロックをダブルクリックして、リストウィンドウを開きましょう。
リストウィンドウの一番上の行で右クリックしてみましょう。ポップアップメニューが表示されるので、「Control Change」を選択します。
すると、[インサートダイアログ]が表示されます。

[Value]の欄のすぐ上にあるドロップダウンリストの中から、「7 Volume」を選択してください。
[Value]の欄には、お好みの数値を入力しましょう。「0」から最大「127」までの数値を入力することができます。
上下スクロールボタン、あるいはキーボードから直接入力することができます。
ここでは、上の図の通り、主旋律のボリュームは「120」に設定しておきましょう。
[入力]ボタンをクリックすると、下の図のように、リストウィンドウに[Control]の行が新たに追加されます。入力した数値も表示されます。
[終了]ボタンをクリックして[インサートダイアログ]を閉じましょう。

上記の作業を繰り返して、残りのトラックに対してもボリュームを設定しましょう。
ディレイをかけたトラックのボリュームは「80」、1つ上のオクターブの音色を加えたトラックのボリュームは「60」に設定してみましょう。
ボリュームの設定を加えた「牛若丸」はこんな感じになります。 |
|
|
|
| トラックごとにパンを設定しよう! |
トラックごとにパンを設定して、再生音の左右のバランスを変えてみましょう。
パンの数値は、「0」から「127」の範囲内で設定します。「0」方向に数値を設定すると再生音は左寄りになり、「127」方向に数値を設定すると、再生音は右寄りになります。センターは「64」に設定します。
ここでは、主旋律(Block1)をセンター「64」に設定してみましょう。
違いを分かりやすくするため、ディレイをかけた音色(Block2)は、「0」に設定し、左からしか聞こえないようにしてみましょう。
オクターブ上の音色(Block3)は、「127」に設定し、右からしか聞こえないようにしてみましょう。
パンの設定方法は、上記のボリュームの設定方法と同様です。
1. ブロックをダブルクリックしてリストウィンドウを表示
2. リストウィンドウの一番上の行で右クリック
3. ポップアップメニューで「Control Change」を選択
4. [インサートダイアログ]のドロップダウンリストから「10 Pan」を選択
5. [Value]の欄に数値を入力
6. [入力]ボタンで決定、[終了]ボタンでダイアログを閉じる

上記の操作を各ブロックに対して行ないましょう。[インサートダイアログ]でパンを設定すると、下の図の通り、リストウィンドウにパンの行が新たに挿入されます。

パンの設定を加えた「牛若丸」はこんな感じになります。
(各ブロックのボリュームも大きくしました) |
|
|
|